Dokumentation
Im ersten Reiter des easydb creator werden alle Masken editiert.
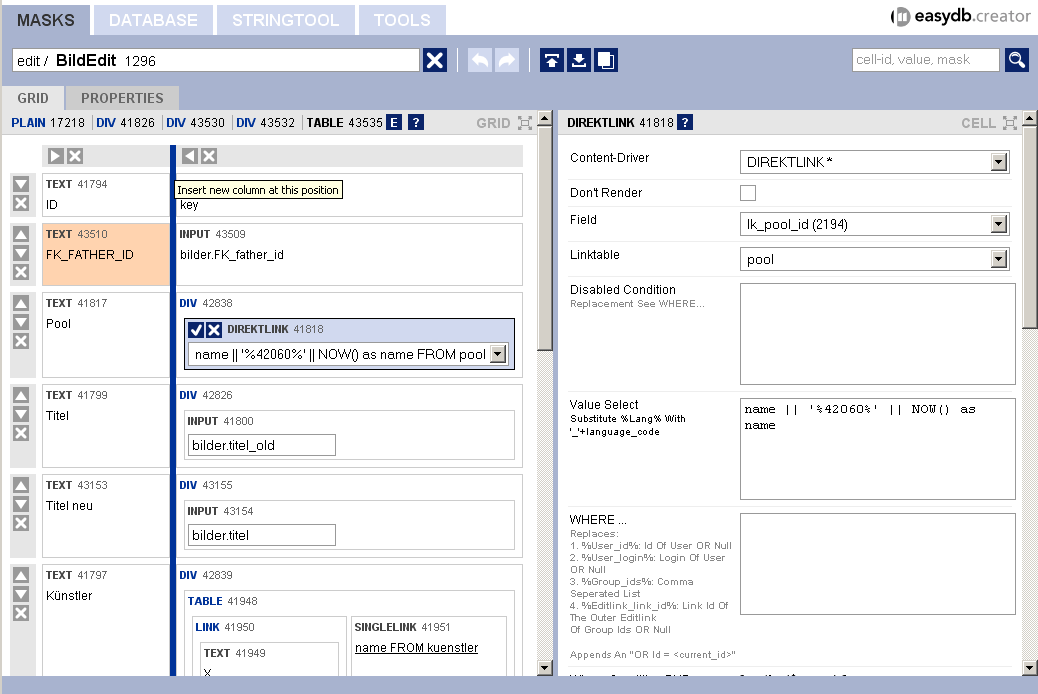
Wählen Sie einen Driver und eine bestehende Mask aus oder erstellen Sie mit New Mask eine neue 1. In der Übersicht zeigt Ihnen Related Masks verbundene Masken an.
Benutzen Sie die Suche 2, um Masks oder Cells zu finden. Sie können mit einem Begriff direkt nach einem Masken-Namen oder Parameter-Wert suchen. Benutzen Sie cell:<cell-id>, um direkt nach einer Cell zu suchen und value:<value> um nach einem Parameter-Wert zu suchen.
Mit 3 (Export) können Sie eine Mask herunterladen, mit 4 (Import) wieder einspielen. Die eingespielt Mask bekommt ihren alten Namen plus einem Zeitstempel. Mit Im- und Export können Sie einzelne Masks zwischen easydb austauschen.
Benutzten Sie 5 (Copy), um die Mask zu kopieren. Dies ist besonders nützlich, um eine Sicherheitskopie zu machen bevor sie Änderungen probieren. Mit X löschen Sie die Mask.
Benutzen Sie Undo und Redo 6, um Ihre letzten Änderungen (bis zu 9 Schritte) rückgängig zu machen. Mit Redo können Sie das Rückgängig-machen wieder rückgängig machen.
Auf dem Reiter Properties 7 können Sie die Parameter für die Mask einstellen und ändern. Dieser Reiter ist auch der Standard-Reiter für neue Masken und der einzige Reiter für den Driver searchdefs (hier gibt es keine Grid).
Auf dem Grid-Reiter sehen Sie zuoberst den Pfad 8 des aktuell sichtbaren Grids. Klicken Sie auf die Grid-Typen, um zu einem höheren Grid zu wechseln. Klicken Sie auf das E, um die Parameter des Grids zu editieren.
In selektierten Cells (blau) nutzen Sie die Toolbar 9 mit folgenden Funktionen:
An den Rows und Cols 11 gibt es folgende Funktionen:
Auf der rechte Seite können Parameter der jeweilig selektierten Cell oder für ein Grid eingestellt werden.
Eine ausführliche Beschreibung aller Parameter finden Sie in der Creator-Referenz.