Dokumentation
Viele easydbs verfügen über ein integriertes Modul zum Erstellen von Präsentationen.
Präsentationen können jeweils ein Bild oder zwei Bilder nebeneinander zeigen. Sie eignen sich zum vergleichenden Präsentieren von Bildern.
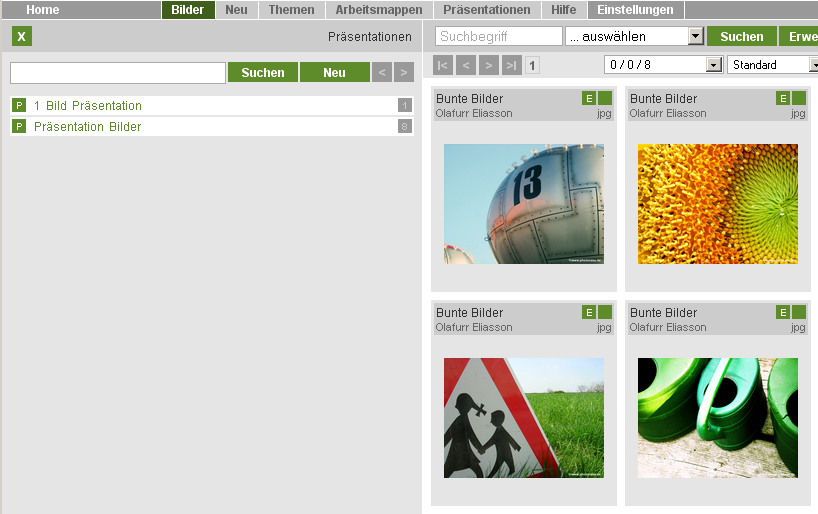
Klicken Sie auf Präsentationen 1, um im linken Bereich 2 die Präsentations-Objekte in einer Suche angezeigt zu bekommen. Nutzen Sie die Suche 3, um nach Präsentationen zu suchen. Klicken Sie auf Neu, um eine neue Präsentation anzulegen.
Klicken Sie auf P, um die Präsentation direkt in einem separaten Fenster zu starten, klicken Sie auf den Namen, um die Präsentation zu editieren.
Die kleine Zahl 4 zeigt an, wieviele Objekte (hier: Bilder) sich in der Präsentation befinden.
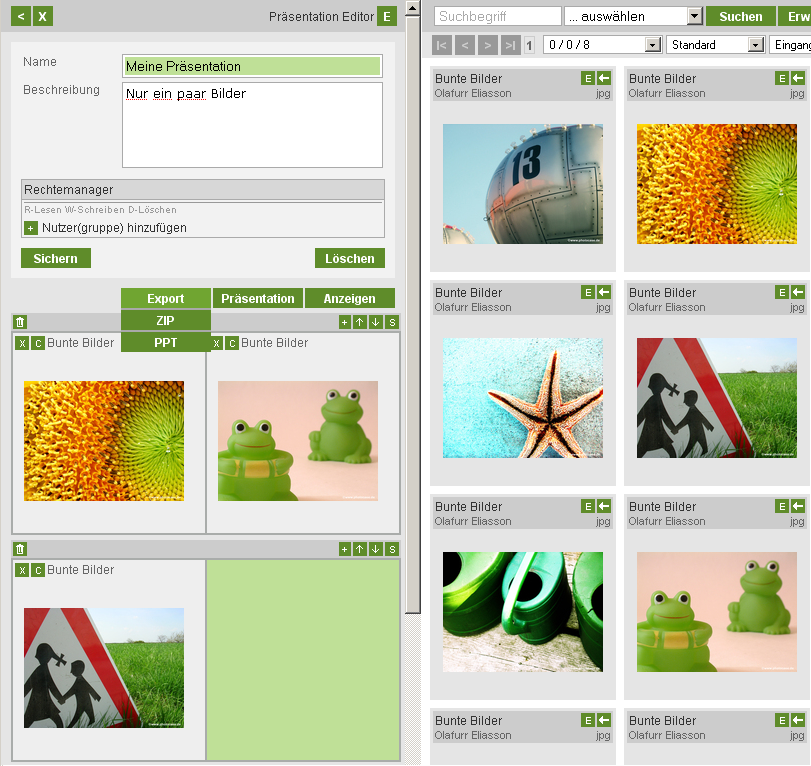
Klicken sie auf E 1, um den Editor ein- und auszublenden. Änderungen am Namen und Beschreibung oder an den Rechten der Präsentation müssen Sie Sichern. Wenn Sie Objekte in die Präsentation schieben, brauchen Sie nicht zu sichern.
Nutzen Sie Löschen, um die Präsentation zu löschen. Die Bild-Objekte sind nur Verlinkungen und werden nicht gelöscht.
Der Rechtemanager funktioniert genauso wie bei den Arbeitsmappen.
Präsentieren startet die Präsentation in einem separaten Fenster.
Anzeigen zeigt alle in der Präsentation aktuell befindlichen Objekte in der Suchergebnis-Trefferliste an.
6 Je nach Ausbaustufe der easydb können Präsentationen mit ZIP oder PPT in folgenden Formaten abgespeichert werden:
| ZIP | Die Präsentation wird in einen Ordner kopiert und gezippt. Um die Präsentation offline zu betrachten, entpacken Sie den ZIP-Ordner. Für den integrierten Zoom verwendet die Offline-Version eine einfachere Variante als die Online-Version. |
| Zur Übersicht kann die Präsentation im PDF-Format abgespeichert werden. Die Bilder erscheinen hierbei als kleine Vorschauen. | |
| PowerPoint | Präsentationen können als originäres Microsoft-PowerPoint (ppt) Format abgespeichert werden. Die Version der verwendeten Vorschauen, kann in einer Config-Variable vom System-Administrator konfiguriert werden. |
Die Offline-Präsentationen werden seit Version 4.0.265.2 nur noch im Mozilla Firefox, Apple Safari und Internet Explorer 8+9 unterstützt. Google Chrome und Internet Explorer 10 haben Fehler im Sicherheitsmanagement, die ein korreketes Ausführen der Offline-Präsentationen unterbinden.
Der Internet Explorer 9 blockiert lokale Skripte auf dem Computer. Beim Start einer Offline-Präsentation erhalten Sie diesbezüglich einen Hinweis, welcher zugelassen werden muss. Um diesen Hinweis nicht bei jeder Offline-Präsentation zu erhalten, aktivieren Sie in den erweiterten Internetoptionen die Checkbox "Ausführung aktiver Inhalte auf dem lokalen Computer zulassen".
Seit Version 4.0.130 und sofern aktiviert verfügt die easydb zum Erzeugen von PowerPoint-Dateien über erweiterte Einstellmöglichkeiten für den Benutzer:
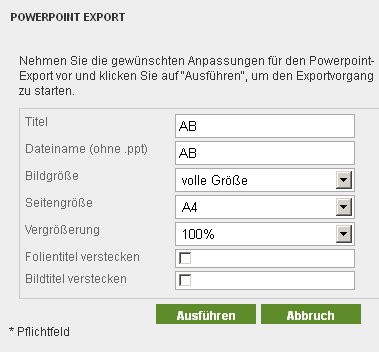
Dazu gehören:
| Titel | Geben Sie der Präsentation einen Titel (dieser erscheint anschließend auf der Startseite der Präsentation sowie auf jeder weiteren Folie oben links). |
| Dateiname | Geben Sie der Datei einen Dateinamen (die Endung ".ppt" wird diesem Namen automatisch hinzugefügt). |
| Bildgröße | Wählen Sie eine Bildgröße aus (konfigurierbar durch den System-Administrator). |
| Seitengröße | Wählen Sie eine Seitengröße aus, z.B. A3, A4 oder A5 (konfigurierbar durch den System-Administrator). |
| Vergrößerung | Wählen Sie wie viel % der Fläche ein Bild pro Seite im PowerPoint einnehmen soll (konfigurierbar durch den System-Administrator). |
| Folientitel verstecken | Standardmäßig erscheint auf jeder Folie der Name der Präsentation. Wenn aktiviert, erscheinen dieser nur auf der ersten Folie. |
| Bildtitel verstecken | Standardmäßig erscheint unter jedem Bild der Bildtitel. Wenn aktiviert, erscheinen die Bildtitel nicht. |
Für Assets, die keine Bilder sind, werden nach Möglichkeit Bilder-Vorschauen in die Präsentation gepackt. Wenn keine Vorschau gefunden wird, das Asset nicht vorhanden ist oder ein anderer Fehler aufgetreten ist, wird eine Grafik mit einem X in die Präsentation eingefügt.
Es kann sein, dass Ihr System-Administrator eine maximale Anzahl an Seiten, die ein exportiertes PPT enthalten darf, angegeben hat. Überschreitet die Seitenzahl eines PPT diesen Wert, wird die Erzeugung des PPT nach der angegebenen Anzahl abgebrochen und alle weiteren Bilder werden ignoriert.
Eine Reihe besteht immer aus einem oder zwei Dias. Im Beispiel ist das linke Dia grünlich markierte und noch leer. Klicken Sie jeweils auf das Dia, um die Markierung zu setzen. Wenn Sie den 2 Pfeil klicken, wird das Bild (hier: Giesskannen) in das Dia geschoben.
Im Bereich 3 finden Sie kleine Buttons:
An jedem Dia siehe 5, gibt es noch das X, um Bilder rauszunehmen, und das C um das Bild an die aktuell markierte Position zu kopieren.
Reihen mit nur einem Bild werden automatisch eingliedrig präsentiert.
Präsentationen werden im Web-Browser präsentiert. Für Offline-Präsentationen können Sie Präsentationen exportieren (siehe oben).
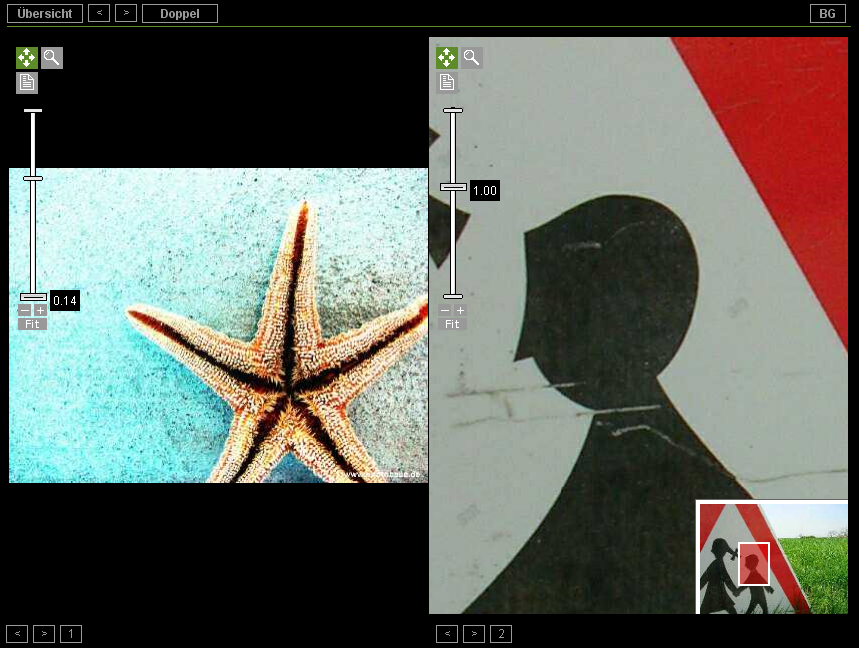
Die Doppelpräsentation präsentiert jeweils 2 Dia nebeneinander. Beide Dia werden mit dem easydb-Zoomer präsentiert.
Bei den Obere Buttons bestehenden die folgenden Funktionen:
| Übersicht | Ein/Ausblenden einer Übersicht der Dias. |
| Pfeil links | Zur vorherigen Reihe blättern. |
| Pfeil rechts | Zur nächsten Reihe blättern. |
| Doppel | Zur zweigliedrigen Ansicht zurückkehren, wenn mit 1 oder 2 auf eingliedrige Ansicht geschaltet wurde. |
| BG | 1 Schaltet die Hintergrund-Farbe um zwischen schwarz, grau und weiß. |
Die Untere Buttons haben folgende Funktionen:
| Pfeil links | Das linke/rechte Dia der vorherigen Reihe anzeigen. |
| Pfeil rechts | Das linke/rechte Dia der nächsten Reihe anzeigen. |
| 1 | Das linke Bild eingliedrig in Vollbild darstellen. |
| 2 | Das rechte Bild eingliedrig in Vollbild darstellen. |
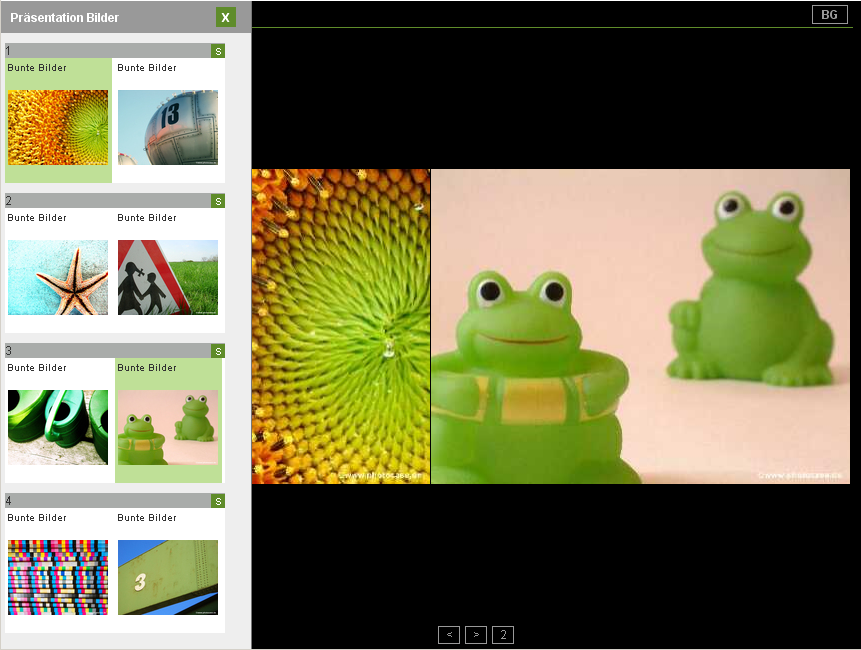
Wenn Sie auf Übersicht klicken, wird die Übersicht eingeblendet. Klicken Sie auf X, um sie wieder auszublenden.
Klicken Sie auf die obere Reihe, um die Reihe zu selektieren und zu präsentieren. Klicken Sie auf die einzelnen Dia, um eine zweigliedrige Präsentation frei mit Dias aus unterschiedlichen Reihen zu bestücken.
Die Präsentationen lassen sich über die Tastatur steuern. Folgende Tasten werden unterstützt:
| y | Übersicht an/aus |
| Leertaste oder Pfeil rechts | Nächste Reihe |
| Pfeil links | Vorherige Reihe |
| 1 | Nur linkes Bild |
| 2 | Nur rechtes Bild |
| Esc | Beide Bilder |
| F11 | Vollbild |
Nicht alle Browser können ein perfektes Vollbild für die Präsentationen.
Firefox unter Windows funktioniert ohne die Location-Zeile am oberen Rand wenn Sie in about:config die Einstellung dom.disable_window_open_feature.location auf false setzen.
Internet Explorer 8 zeigt ein einwandfreies Vollbild.
Unter Mac OS X gibt es unseres Wissens nach keinen Browser, der Vollbild unterstützt.